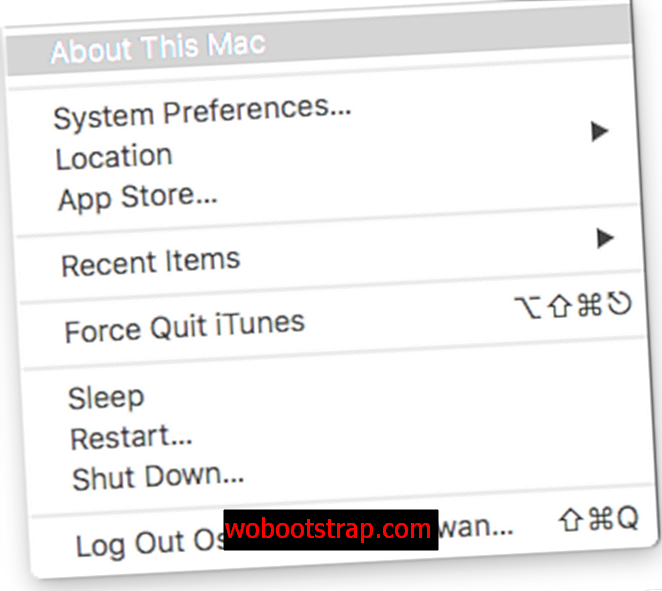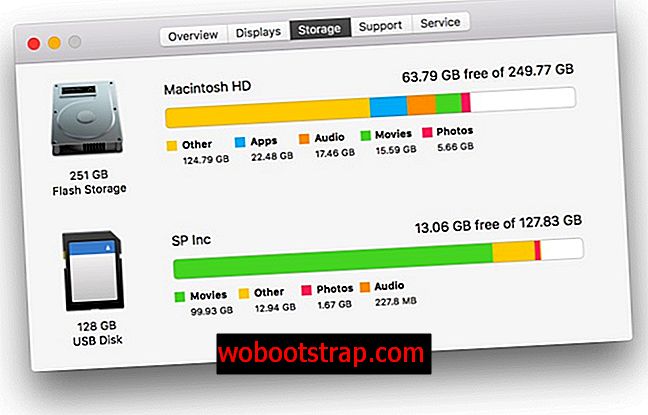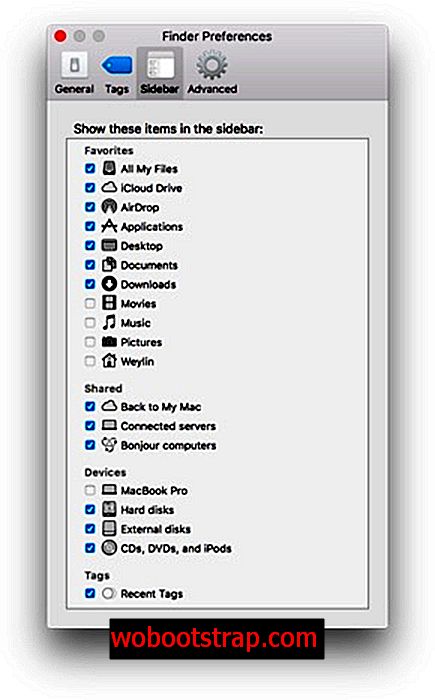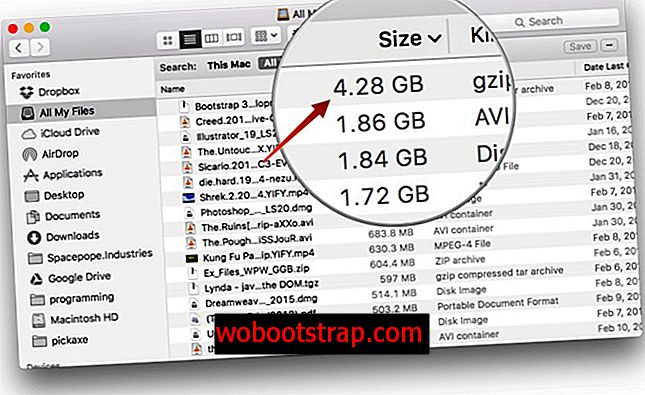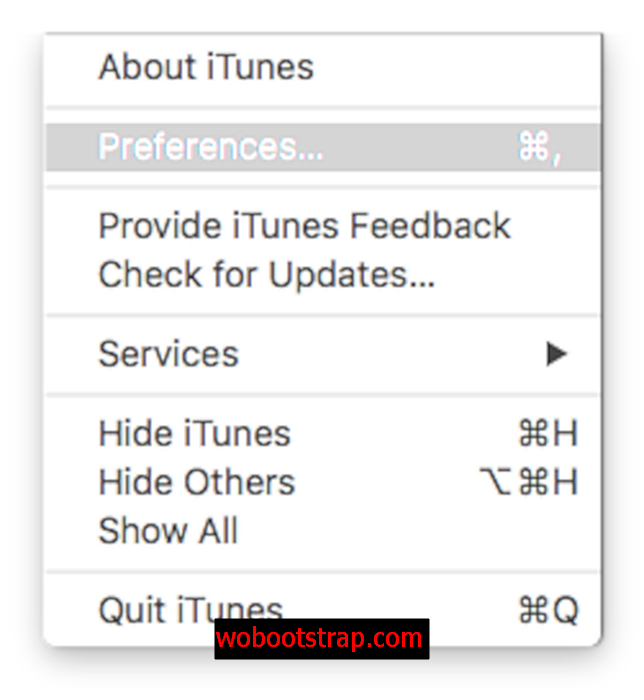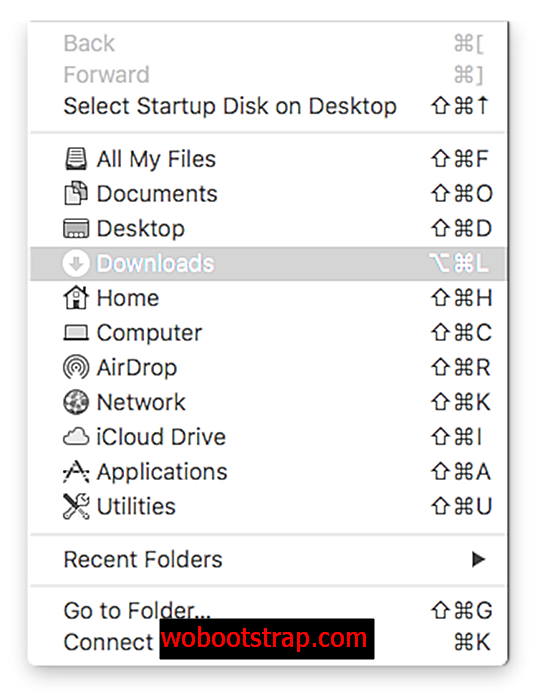Όλοι αγαπάμε τους υπολογιστές μας Mac, αλλά τείνουν προς το κατώτερο άκρο από την άποψη του προεπιλεγμένου χώρου αποθήκευσης, έτσι πολλοί χρήστες θα συναντήσουν αναπόφευκτα το φόβο του "δίσκου εκκίνησης είναι σχεδόν πλήρης" σε κάποιο σημείο. Παρόλο που ίσως μπορέσετε να διορθώσετε προσωρινά αυτό το ζήτημα διαγράφοντας τυχόν μεγάλα αχρησιμοποίητα αρχεία που φράζουν τη μονάδα αποθήκευσης, η εμμονή με χαμηλό χώρο αποθήκευσης μπορεί να επηρεάσει την ταχύτητα εκκίνησης και την απόδοση του υπολογιστή σας.
Για να διατηρήσετε το Mac σας στο βέλτιστο επίπεδο απόδοσής του και για να απαλλαγείτε από το μήνυμα "Πλήρης εκκίνηση του δίσκου", μπορείτε να βρείτε μερικά απλά βήματα για να βρείτε αυτό που αναλαμβάνει το μεγαλύτερο μέρος του χώρου σας και πώς να καθαρίσετε το χώρο αποθήκευσης γρήγορα και ανώδυνα.
Σημείωση: Συνιστάται ιδιαίτερα να δημιουργείτε αντίγραφα ασφαλείας του σκληρού σας δίσκου με το Time Machine προτού προβείτε σε οποιαδήποτε από τα παρακάτω βήματα, προκειμένου να διασφαλίσετε ότι δεν θα διαγράψετε τυχαία τα δεδομένα που χρειάζεστε.
Πώς να διορθώσετε την προειδοποίηση του "δίσκου εκκίνησης είναι σχεδόν πλήρης" στο Mac σας
Απλή μέθοδος
Αν δεν θέλετε να ακολουθήσετε τα παρακάτω βήματα χειροκίνητα, μπορείτε να χρησιμοποιήσετε το CleanMyMac 3 για να απαλλαγείτε από προσωρινά αρχεία, να καθαρίσετε επιπλέον αρχεία γλώσσας, να απεγκαταστήσετε εφαρμογές, να απαλλαγείτε από τα πρόσθετα αρχεία που απομένουν από τις απεγκαταστάσεις εφαρμογής, να βρείτε και να πάρετε να απαλλαγείτε από τα μεγάλα συνημμένα που είναι αποθηκευμένα στο Mail και πολλά άλλα.
➤ Κατεβάστε το CleanMyMac 3

Βασικά αυτοματοποιεί τα βήματα που αναφέρονται σε αυτό το άρθρο, με εξαίρεση την εύρεση των διπλών αρχείων και την επανεκκίνηση του Mac. Ωστόσο, μπορείτε να χρησιμοποιήσετε το Gemini 2, το οποίο καθιστά εύκολο να βρείτε και να καταργήσετε διπλότυπα αρχεία στο Mac σας.
➤ Κατεβάστε Gemini 2
Μη αυτόματη μέθοδος
1: Μάθετε τι καταλαμβάνει ο αποθηκευτικός σας χώρος
Μπορείτε να πάρετε μια ωραία γραφική επισκόπηση του τι παίρνει χώρο στο δίσκο εκκίνησης σας με λίγα βήματα.
- Κάντε κλικ στο πάνω αριστερό εικονίδιο του μήλου και μεταβείτε στην ενότητα "Σχετικά με αυτό το Mac"
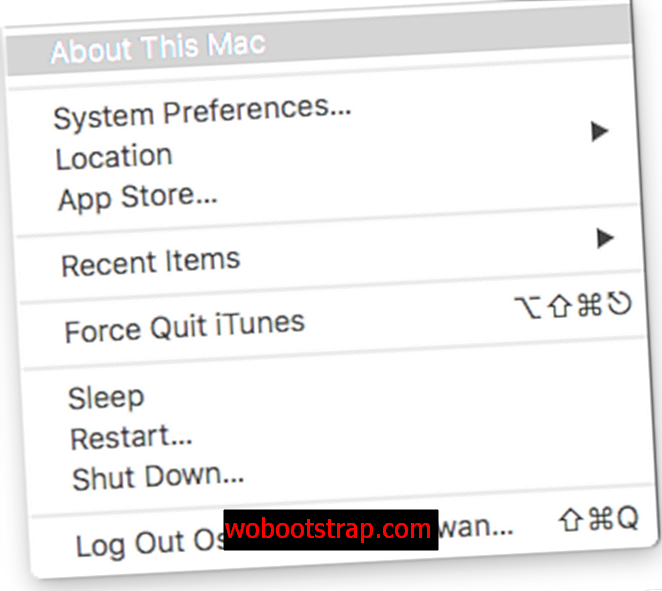
- Κάντε κλικ στην τρίτη καρτέλα παραπάνω με την ένδειξη "Αποθήκευση" (σε παλαιότερες εκδόσεις του OS X μπορεί να χρειαστεί να κάνετε κλικ στο κουμπί "Περισσότερες πληροφορίες" πρώτα)
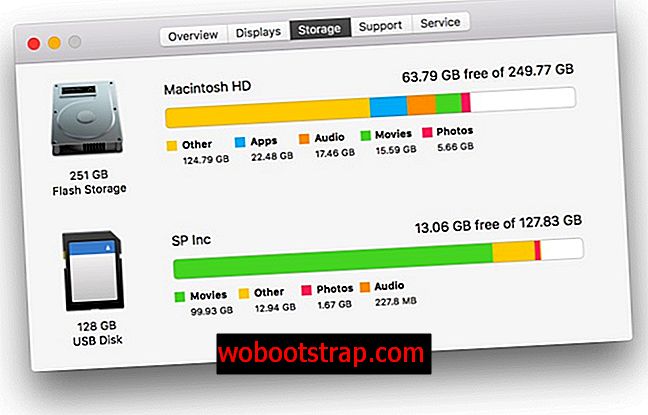
- Κοιτάξτε το έγχρωμο διάγραμμα για να δείτε την κατανομή αποθήκευσης, όσο μεγαλύτερη είναι η γραμμή, τόσο περισσότερο χώρο αναλαμβάνει ο τύπος αρχείων.
Οι πιθανοί ένοχοι θα είναι Ταινίες, Φωτογραφίες ή Δημιουργία αντιγράφων ασφαλείας. Ταινίες και Εικόνες θα πρέπει σίγουρα να υποστηρίζονται σε μια δευτερεύουσα θέση, καθώς κανείς δεν θέλει να χάσει τις πολύτιμες αναμνήσεις τους λόγω απώλειας υπολογιστή ή απροσδόκητης αποτυχίας του σκληρού δίσκου. Χρησιμοποιήστε το Time Machine ή μια υπηρεσία αποθήκευσης cloud όπως το iCloud, το Google Drive, το Dropbox ή το Amazon Cloud Drive για να διατηρήσετε αυτά τα αρχεία ασφαλή. Τα αντίγραφα ασφαλείας αποθηκεύονται συνήθως σε αντίγραφα ασφαλείας για iPhone και τα περισσότερα μπορούν να καθαριστούν με ασφάλεια για να εξοικονομήσουν μεγάλο χώρο.
2: Βρείτε μεγάλα αρχεία με το Finder
Αφού έχετε δει την επισκόπηση για το τι παίρνει χώρο στο δίσκο εκκίνησης, μπορείτε να τα αναζητήσετε και να τα καταστρέψετε. Αλλά πιο σοβαρά, μπορείτε να χρησιμοποιήσετε το Finder για να αναζητήσετε και να δείτε τα ακριβή αρχεία και το μέγεθος αρχείου που καταλαμβάνουν όλο αυτό το χώρο.
- Ανοίξτε το Finder και μεταβείτε στον πίνακα προτιμήσεων.
- Κάντε κλικ στην καρτέλα της πλευρικής γραμμής και βεβαιωθείτε ότι έχετε επιλέξει "Όλα τα αρχεία μου"
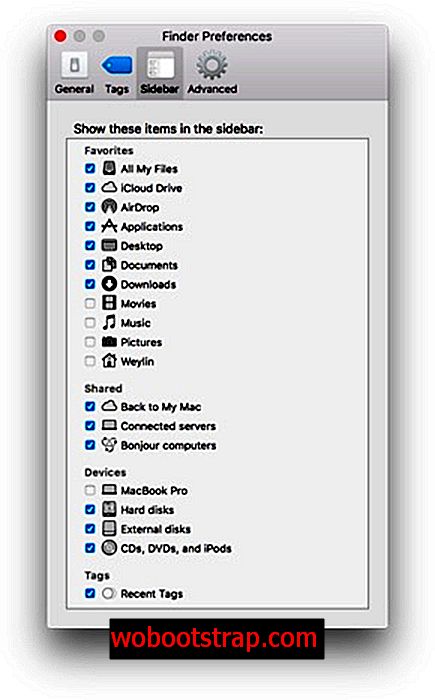
- Επιστρέψτε στο παράθυρο Finder
- Κάντε κλικ στην επιλογή Όλα τα αρχεία μου στην πλαϊνή γραμμή
- Κάντε κλικ στην καρτέλα μεγέθους για να οργανώσετε τα αρχεία με βάση το μέγεθός τους (το βέλος δίπλα στο μέγεθος πρέπει να δείχνει προς τα κάτω "
- Διαγράψτε όλα τα μεγάλα αρχεία που δεν χρειάζεστε ή έχετε ήδη δημιουργήσει αντίγραφα ασφαλείας
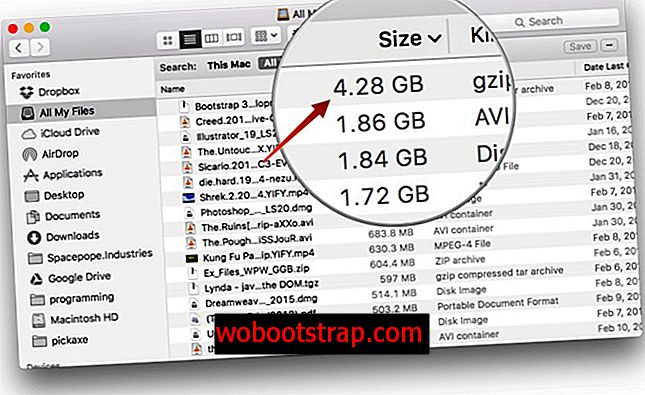
Θα πρέπει να διαγράψετε όλα τα μεγάλα αρχεία εδώ, για τα οποία έχετε δημιουργήσει αντίγραφα ασφαλείας ή δεν έχετε πλέον χρήση. Ο πιο γρήγορος τρόπος για να διαγράψετε ένα αρχείο είναι να κάνετε κλικ στο αρχείο για να τον επισημάνετε και να πιέσετε την εντολή Command + Delete συγχρόνως, το αρχείο θα μεταφερθεί στον κάδο απορριμμάτων. Φυσικά, μπορείτε επίσης να σύρετε το αρχείο στον κάδο απορριμμάτων.
3 : Διαγράψτε τα παλιά αντίγραφα ασφαλείας του iPhone
Για τους ανθρώπους που χρησιμοποιούν το iCloud Drive ή απλώς δημιουργούν αντίγραφα ασφαλείας των τηλεφώνων τους χρησιμοποιώντας άλλες μεθόδους, ενδέχεται να έχετε περιττό αρχείο στο iTunes. Αν καταργήσετε αυτά τα αποθηκευμένα αντίγραφα ασφαλείας, μπορείτε να ελευθερώσετε λίγο περισσότερο χώρο στη δισκέτα εκκίνησης.
- Ανοίξτε το iTunes
- Κάντε κλικ στην καρτέλα iTunes στην επάνω γραμμή μενού
- Κάντε κλικ στις Προτιμήσεις
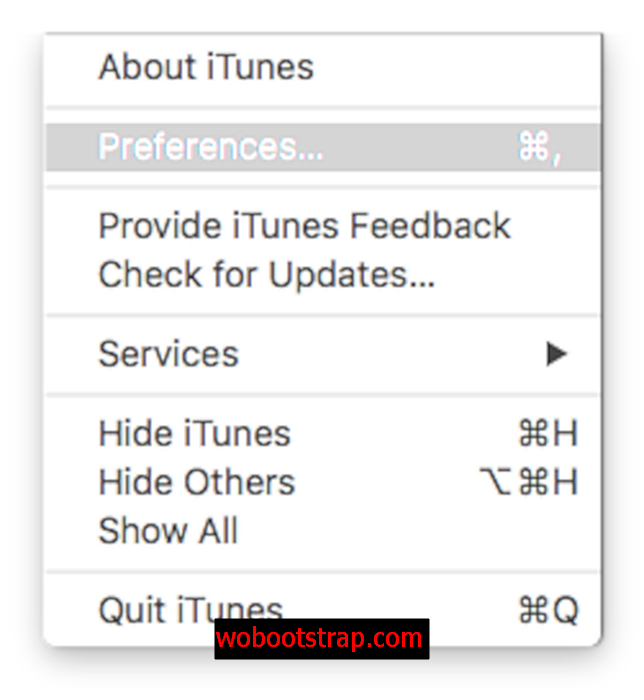
- Επιλέξτε την καρτέλα Συσκευές
- Επιλέξτε οποιαδήποτε αντίγραφα ασφαλείας iPhone που είναι παλαιότερα από τα πιο πρόσφατα αντίγραφα ασφαλείας (μπορείτε να αφήσετε το πιο πρόσφατο αντίγραφο ασφαλείας)

- Κάντε κλικ στο κουμπί διαγραφής του backup
Αυτά τα αντίγραφα ασφαλείας για το iPhone μπορούν να πάρουν ένα μεγάλο μέρος του χώρου, εφ 'όσον έχετε ένα τρέχον, είναι απολύτως ασφαλή για να τα αφαιρέσετε. Εάν προτιμάτε να δημιουργήσετε αντίγραφα ασφαλείας στο iCloud, μεταβείτε στο Ρυθμίσεις -> iCloud -> Backup και ενεργοποιήστε το. Αυτό θα συγχρονίσει όλα τα απαραίτητα αρχεία στο τηλέφωνό σας κάθε φορά που είστε συνδεδεμένοι στο Wi-Fi.
4: Καθαρίστε το φάκελο "Downloads"
Μερικές φορές ξεχνάμε τα αρχεία που παραμένουν στο φάκελο "Λήψεις" πολύ καιρό αφού τα χρησιμοποιήσαμε ή δεν τα χρειάζουμε πλέον. Η γρήγορη επανεξέταση αυτού του φακέλου θα μπορούσε επίσης να βοηθήσει στην εκκαθάριση κάποιου χώρου στο Mac σας.
- Ανοίξτε το Finder και μεταβείτε στο Go στη γραμμή μενού
- Κάντε κλικ στην επιλογή Λήψεις στην πλαϊνή γραμμή
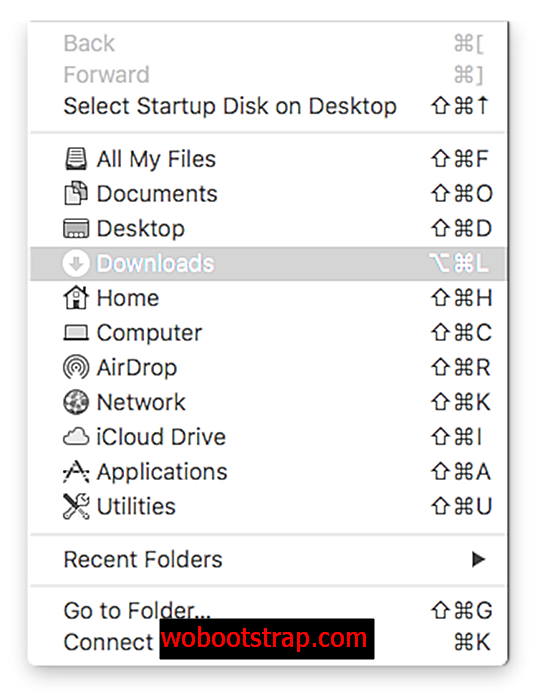
- Επιλέξτε τα στοιχεία που θέλετε να διατηρήσετε και μετακινήστε τα σε διαφορετικό φάκελο
- Αφού αποθηκεύσετε οποιαδήποτε στοιχεία, πατήστε "Command + A" ταυτόχρονα για να επισημάνετε όλα τα υπόλοιπα στοιχεία.
- Έλεγχος κάντε κλικ στα επισημασμένα στοιχεία και επιλέξτε "Μετακίνηση σε κάδο απορριμμάτων"
Ο φάκελος "Λήψεις" είναι η θέση όπου ο υπολογιστής σας αποθηκεύει οποιαδήποτε λήψη από το διαδίκτυο και
5: Αδειάστε τον Κάδο απορριμμάτων
Μια βασική κίνηση, αλλά αυτή που αναμφισβήτητα θα βοηθήσει με τα διαστημικά θέματα.
- Κάντε κλικ στο εικονίδιο Κάδος απορριμμάτων στην αποβάθρα
- Πηγαίνετε στα αρχεία που βρίσκονται στο κάδο απορριμμάτων σας και βεβαιωθείτε ότι δεν υπάρχει τίποτα που θέλετε να κρατήσετε ή ότι διαγράψατε τυχαία. Αν βρείτε ένα αρχείο που θέλετε να κρατήσετε, κάντε κλικ στο κουμπί Control + στο αρχείο και επιλέξτε "επιστροφή" στο μενού κλικ.
- Κάντε κλικ στο κουμπί "Άδειασμα απορριμμάτων" στην επάνω δεξιά γωνία. Προσοχή : κάνοντας κλικ σε αυτό το κουμπί θα διαγραφούν οριστικά όλα τα στοιχεία, βεβαιωθείτε ότι έχετε ελέγξει όλα τα στοιχεία για τυχόν τυχαίες διαγραφές.
- Κλείστε το παράθυρο
6: Επανεκκινήστε τον υπολογιστή σας
Αφού ακολουθήσετε όλα τα προηγούμενα βήματα, θα πρέπει να κάνετε επανεκκίνηση του υπολογιστή σας. Αυτό εξαλείφει το φάκελο προσωρινής αποθήκευσης και αν είναι λίγο από τότε που ξαναρχίσατε μπορείτε να ξεκαθαρίσετε σημαντικό χώρο. Εάν κατά την επανεκκίνηση δεν βλέπετε πλέον το μήνυμα "Έναρξη δίσκου σχεδόν πλήρους", τότε τελειώσατε.
Ενημερώστε μας πώς πάει.
Αποκάλυψη: Αυτή η ανάρτηση περιέχει συνδέσμους θυγατρικών, πράγμα που σημαίνει ότι ενδέχεται να λάβουμε προμήθεια εάν κάνετε κλικ σε ένα σύνδεσμο και κάνετε μια αγορά. Σας ευχαριστούμε για την υποστήριξή σας!